Whether you run your own business, you’re planning a big work event, or you’re sending out wedding invites, getting addresses and other data properly on your products can be a hassle. But we’re here to help. In just a few steps, we will help you take the mystery out of mail merge for fast, easy labels just the way you want them. It’s a time-saver you won’t want to miss.
What is mail merge?
Essentially, mail merge takes care of the work of copying and pasting your data for you. The two basic components of a mail merge are the document you will be merging data into and the data source that you will be importing the data from. The mail merge function imports information from a data source, which is almost always a spreadsheet, and automatically organizes the data into a specific layout. For example, mail merge can take multiple columns of mailing information in a spreadsheet and organize it to appear as an address with the correct spacing and punctuation.
1. Collect your data
If your data consists of handwritten names and addresses, not to mention scribbled scraps of paper and torn-off return address labels, then you’ve come to the right place. It’s time to create a single, consolidated mailing list, or data list, to save time in the long run. Instead of hand-addressing envelopes or individually editing labels for inventory or tracking, all you have to do is enter the information in your spreadsheet program. And then keep it updated.
2. Select a spreadsheet program
Whether you have different lists in different programs or you’re creating one for the first time, choose one database program you’ll want to use to enter your information. Microsoft Excel and Google Sheets are two programs you might consider. Once you’ve entered your data to create your list, updating your information is a snap. When data changes or someone’s address changes, it’s easy to update and track. If you don’t have a spreadsheet with all of your names and addresses, you can start with our pre-formatted files for Microsoft Excel or other programs.
3. Use Avery Design & Print Online
Avery Design & Print Online (ADPO) is available for free. Our software program will import the data from your spreadsheet and get it ready to print or order your custom products.
4. Mail merge your information
Now you’re ready for the fun part. If you’re using Avery Design & Print, select a text box, then click Start Mail Merge under the Import Data (Mail Merge) tools. The application will help you locate your file and upload the names. Then format the labels the way you want, and you’re done.
Watch the demo to see it in action!
5. And away they go
Now that mail merge is no longer a mystery, try it out yourself! Get started with Avery Design & Print Online. Once you create your own data list and become a pro at mail merge and variable data, you can use these same steps for adding text to product labels, names on name badges, tracking information on storage boxes, and much more. And if you need any help at all, please reach out to our Customer Care team at (800) 942-8379, and they can guide you through the steps.



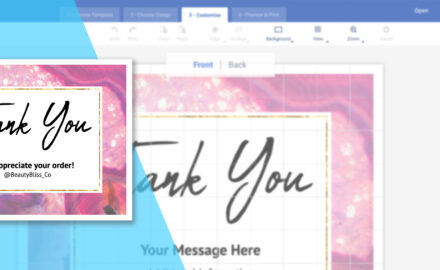
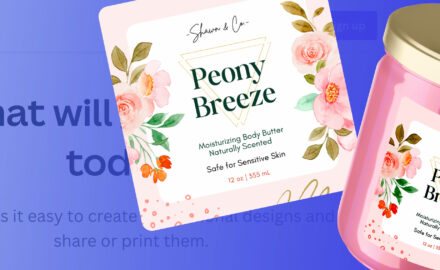
Appreciate the extra knowledge.
Thank you.
Once I watched the video on how to mail merge I was able to switch the data input. THe issue I had was I have a design that had different sized fonts for each line and saved it but when I opened the project it changed to all the same size. It would be great to be able to have each field (column) brought in to it’s own text box but that’s more what a real applications does not a web based application.
I wish Avery still had a downloadable application for the Mac.
Hi,
In Design & Print Online you can merge each column into separate text boxes on a project. Check out this article on how to do it. Also, we are in the process of updating this video. The team said they will keep this in mind when they update it. I’ve passed your suggestion for a downloadable application for Mac onto our development team. Thank you for reading.
Thanks for your support